On met souvent un mot de passe sur son fichier Excel pour le protéger. Cela, dans une certaine mesure, est assez facile et sécurisé pour nous car le fichier Excel sert souvent à sauvegarder les données financières ainsi que les informations des individus et des entreprises. Pourtant, qu’est-ce qu’il se passera si vous oubliez le mot de passe ? Cela sera bien embêtant à cause d’une perte de données. Il est aussi pénible d’entrer le mot de passe chaque fois qu’on ouvre le fichier ou qu’il faut supprimer le mot de passe fichier Excel avant de l’expédier à un collègue ou un ami. Donc vous auriez besoin de certaines astuces destinées à résoudre les problèmes de mot de passe Excel. En suivant cet article, vous saurez comment enlever le mot de passe Excel. Le guide ci-dessous vous aidera de le faire sur les versions différentes Excel.
- Solution 1 : Comment retirer un mot de passe Excel lorsque vous le savez ?
- Solution 2 : Comment supprimer un mot de passe fichier Excel lorsque vous l’avez oublié ?
Solution 1 : Comment retirer un mot de passe Excel lorsque vous le savez ?
Si votre fichier Excel est chiffré, il sera toujours pénible de taper le mot de passe pour l’ouvrir. Au fur et à mesure que les fichiers Excel chiffrés se multiplient, il est plus probable que vous oublierez leurs mots de passe un jour. Dans ce cas-là, vous devez sauvegarder respectivement tous les mots de passe et en suivre la mise à jour. Dans un autre cas, il vous faut tout d’abord retirer le mot de passe si vous souhaitez envoyer le fichier Excel chiffré à quelqu’un. Voici quelques étapes pour y arriver. Comme nous vous proposons 2 méthodes destinées aux versions MS Excel différentes, il sera plus facile pour vous de le faire sur la version Excel ancienne.
Méthode 1 : Enlever le mot de passe fichier Excel pour son ancienne version
C’est facile. On vous aidera d’une manière claire et simple. Suivez ces étapes et vous y arriverez.
Étape 1 : Ouvrez d’abord le fichier crypté.
Étape 2 : Une boîte de dialogue vous demandera le mot de passe. Saisissez-le et cliquez sur « OK ».
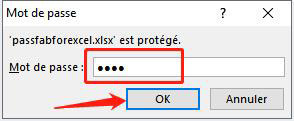
Étape 3 : Cliquez sur « FICHIER » > « Enregistrer sous » et sélectionnez le dossier de sortie après la suppression du mot de passe. Si la version Excel est ancienne, cliquez sur « Microsoft Office » puis « Enregistrer sous ».
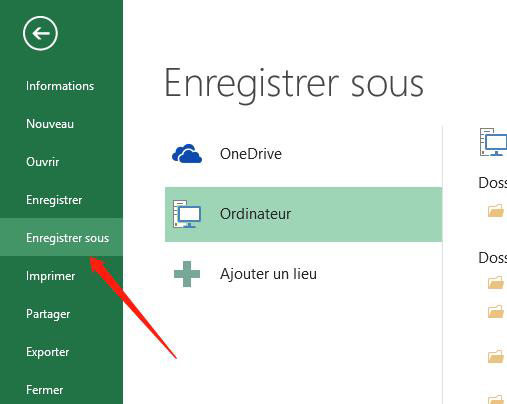
Étape 4 : Avant la sauvegarde, cliquez sur « Outils ».
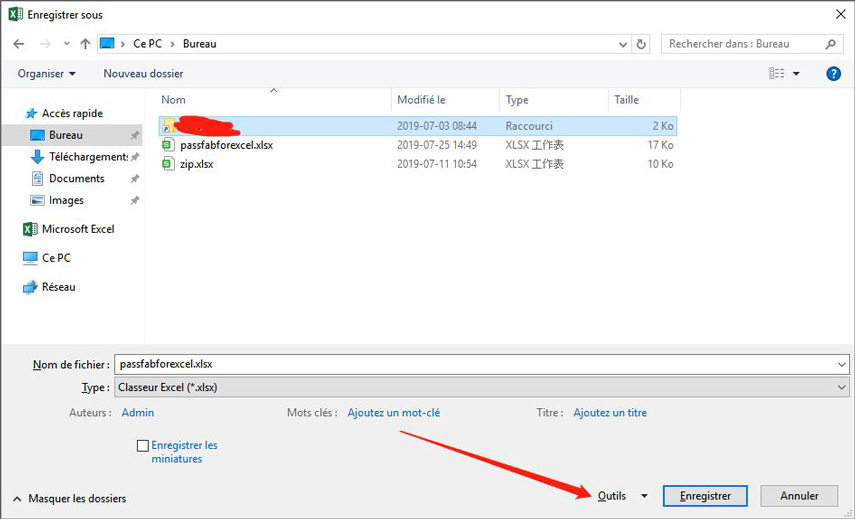
Étape 5 : Cliquez sur « Options générales » dans le menu déroulant.
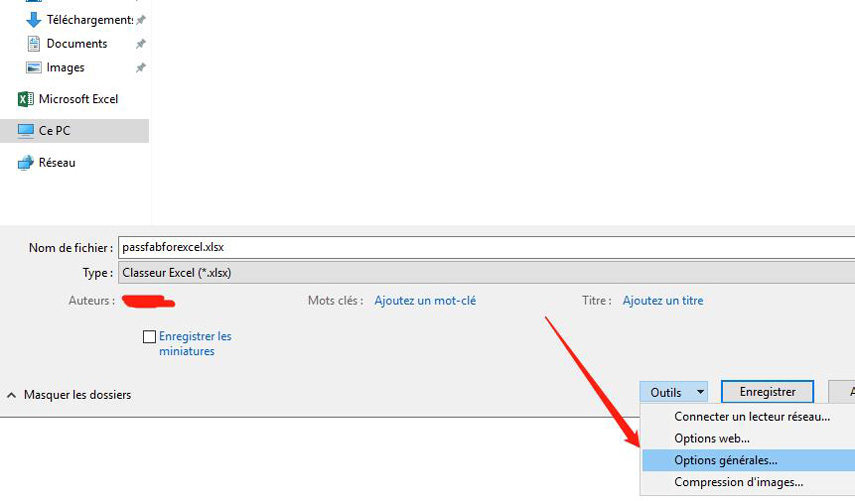
Étape 6 : Une boîte de dialogue se présentera où vous devez effacer la zone de texte, puis cliquez sur « OK ».
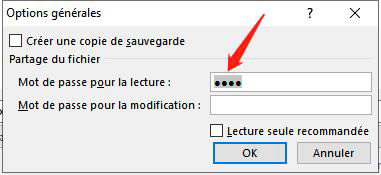
Étape 7 : Sauvegardez le fichier et la suppression aura bien réussi !
Méthode 2 : Supprimer le mot de passe fichier Excel pour sa nouvelle version
Cette méthode vous sert au cas où vous saisissez bien le mot de passe mais vous ne savez pas comment le supprimer dans la nouvelle version Excel. Les étapes suivantes vous permettent d’y arriver facilement.
Étape 1 : Ouvrez d’abord le fichier dont vous souhaitez supprimer le mot de passe. Il vous faudra le taper.
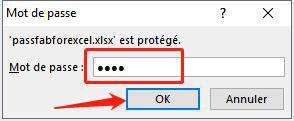
Étape 2 : Cliquez sur « FICHIER », puis « Informations ».
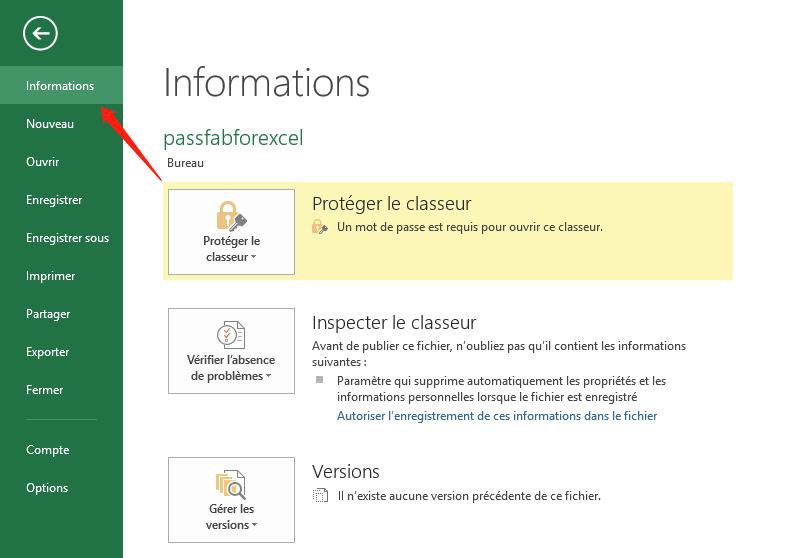
Étape 3 : Cliquez sur « Protéger le classeur », puis « Chiffrer avec mot de passe ». Au cas d’une version ancienne, il faudra cliquer sur « Protéger le document » > « Chiffrer avec mot de passe ».
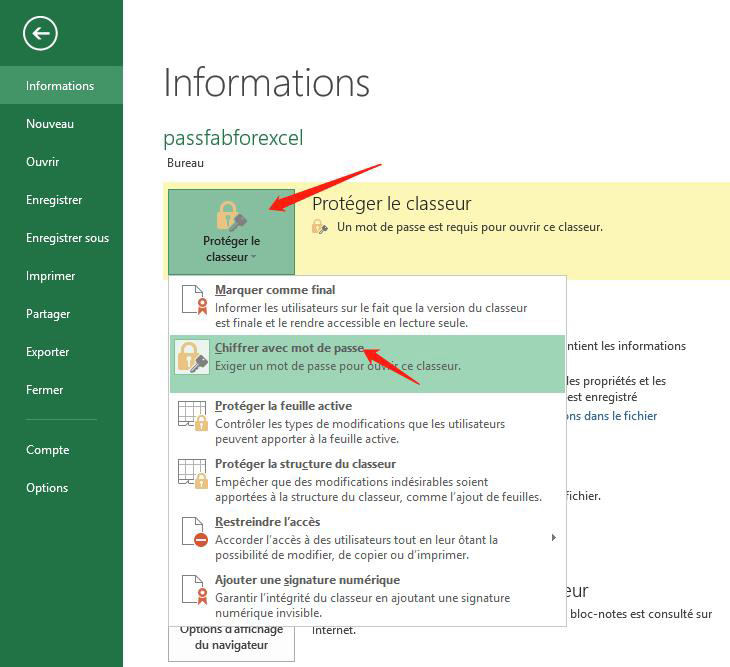
Étape 4 : Effacez le mot de passe et cliquez sur « OK ».
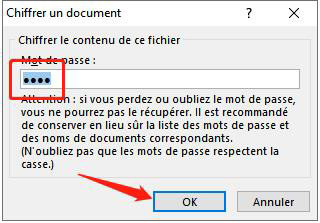
Étape 5 : Sauvegardez le fichier et la suppression aura bien réussi !
Solution 2 : Comment supprimer un mot de passe fichier Excel lorsque vous l’avez oublié ?
Avez-vous une fois oublié votre mot de passe Excel ? Avez-vous Jamais souhaité retirer le mot de passe pour retrouver les données dans le fichier ? Mais comment le faire ? C’est très facile. PassFab for Excel, le meilleur logiciel de suppression mot de passe Excel, est destiné à vous sortir des galères avec le mot de passe perdu. Il fonctionne avec une haute efficacité. La nouvelle version Excel 2016 est prise en chargé :
- Vous pouvez enlever le mot de passe classeur / feuille Excel.
- Quant à la version professionnelle, vous profiterez d’une vitesse beaucoup plus rapide grâce à un CPU multicoeur et l’accélération GPU.
- Service clientèle disponible en linge
- Compatible avec toutes les versions Excel, par exemple Excel 2016, 2013, 2010 ,2007 et celles inférieures
Ce logiciel est-il ainsi expert en solution de vos problèmes mot de passe. Vous profiterez de 3 types d’attaques, elle sont l’attaque par force brute, l’attaque par force brute avec masque et l’attaque par dictionnaire. Il faut personnaliser leurs paramètres respectivement. Si vous souhaitez supprimer le mot de passe d'un fichier Excel à cause de la perte de son mot de passe, il suffit de suivre le guide ci-dessous après l’achat de PassFab for Excel.
Étape 1 : Téléchargez et installez le programme, puis lancez-le.
Étape 2 : Ajouter le fichier crypté. Après avoir choisi une des trois attaques, vous pouvez modifier ses paramètres.
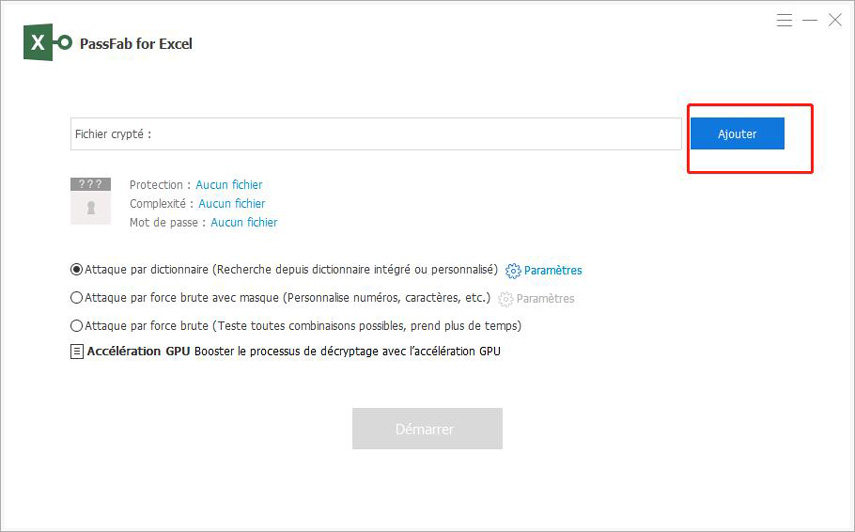
Étape 3 : Cliquez sur « Démarrer » et le logiciel commencera à décrypter le chiffrement du fichier Excel. Le processus prendra du temps dépendant de l’attaque choisie ainsi que ses paramètres.
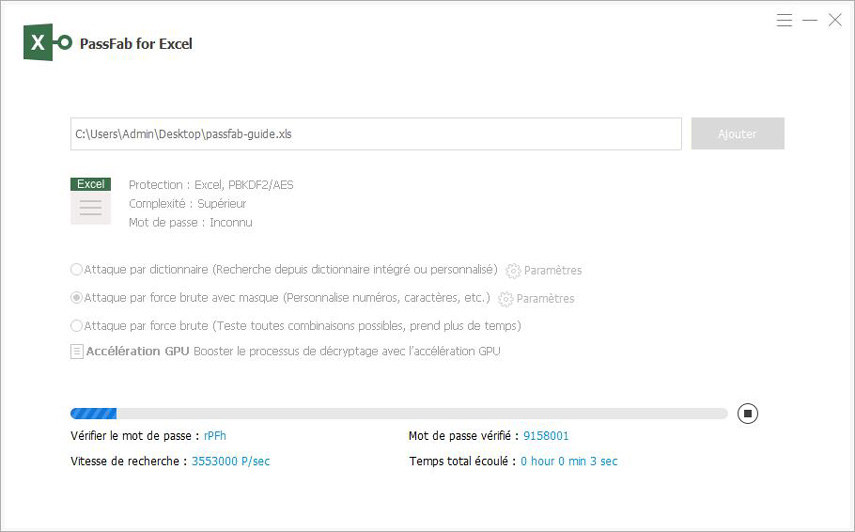
Étape 4 : Une fois que le déverrouillage réussit, le mot de passe sera affiché dans une boîte de dialogue.
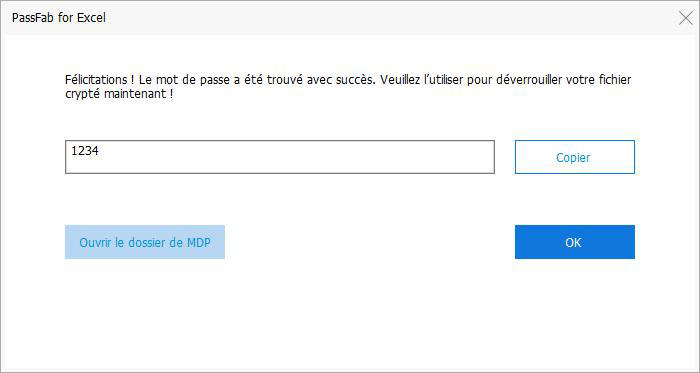
Voici une vidéo de guide pour PassFab for Excel :
Conclusion
Maintenant, grâce à ces astuces, vous pouvez retirer votre mot de passe Excel dans toutes circonstances. PassFab for Excel est considéré comme le meilleur choix pour ce qui n’est pas doué de l’informatique. Avec son interface interactive et son guide claire, il est très facile de résoudre les problèmes avec les mots de passe après seulement quelques étapes !