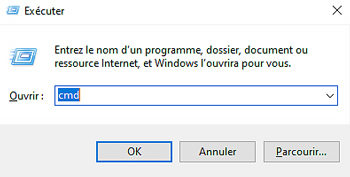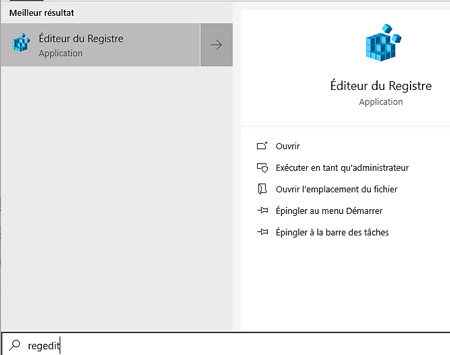La clé de produit Windows 10 se présente sous forme d’une série de 25 caractères, séparés en 5 segments par des tirets. Ce code est nécessaire à l’activation de Windows lors de la réinitialisation de votre système. Cependant, il n’est pas rare que l’utilisateur égare cette information d’autant plus que Windows 10 fonctionne avec une licence numérique intégrée au BIOS, et saisir la clé de produit n’est plus systématiquement requis. Cependant, dans cas où la saisie de la licence devient une étape incontournable lors de la réinstallation de l’appareil, comment récupérer sa clé Windows 10 perdue ?
- Méthode 1: Vérifiez le package d'installation ou l'e-mail de confirmation
- Méthode 2: utilisez le logiciel PassFab Product key recovery
- Méthode 3 : Vérifiez la clé de produit à partir du panneau de configuration
- Méthode 4 : utilisez l'invite de commande pour trouver votre clé de produit Windows10
- Méthode 5 : recherchez la clé de produit dans Windows PowerShell
- Méthode 6 : recherchez votre clé de produit Windows 10 dans le registre
5 Méthodes pour retrouver code de licence Windows 10
Méthode 1: Vérifiez le package d'installation ou l'e-mail de confirmation
La clé de produit Windows 10 accompagne obligatoirement le logiciel. Son emplacement diffère selon la manière dont vous avez acquis le produit. Aussi, dans le cas d’un appareil (PC, tablette, …) fonctionnant sous Windows 10, la clé d’activation est inscrite soit sur sticker, soit sur le certificat d’authentification ou autres documentations complémentaires. Dans le cas de l’achat du logiciel en magasin, le code de licence est généralement placé sur l’emballage du produit. Enfin, si vous avez eu recours à un achat sur en ligne, il est recommandé de vérifier le mail de confirmation qui accompagne le téléchargement.
Le meilleur scénario serait de retrouver l’information recherchée sur l’un des supports physiques mentionnés ci-dessus. Cependant, si vous n’êtes pas en mesure de retrouver la clé Windows 10 perdue, pas de panique : il est possible de le récupérer à partir de votre système.
Méthode 2: utilisez le logiciel PassFab Product key recovery
La seconde méthode consiste à afficher la clé Windows 7 à l’aide du logiciel PassFab Product Key Recovery. Il s’agit d’un programme utilitaire permettant d’extraire le numéro de licence d’un programme du registre de l’ordinateur en toute simplicité. L’opération se passe en trois étapes:
Premièrement, vous devez télécharger et installer le logiciel de récupération de clé de produit sur votre appareil avant de le lancer.
Deuxièmement, appuyez sur « obtenir la clé » afin d’afficher les informations relatives à la clé de produit, notamment le nom du produit, son numéro de licence ainsi que son ID. Troisièmement, sélectionnez « enregistrer en TXT » en cliquant sur le bouton situé à droite de la fenêtre pour enregistrer la clé Windows 7 sous format .Txt.
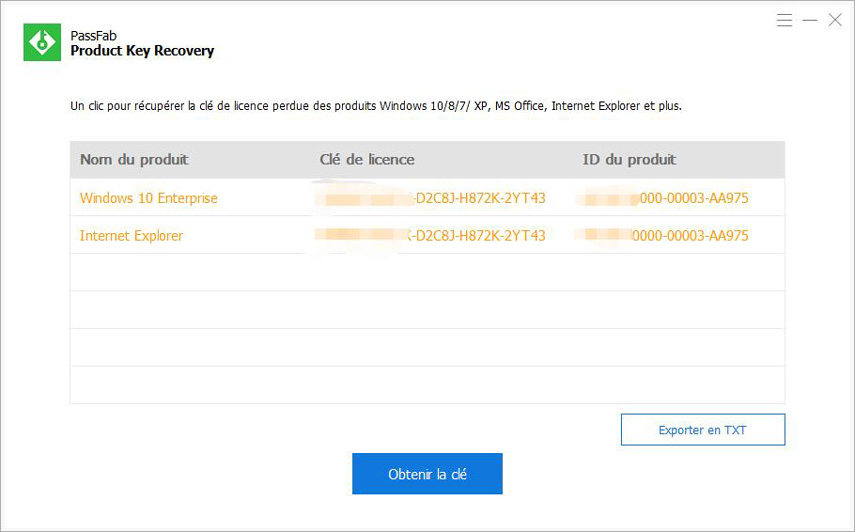
Enfin, il ne vous restera plus qu’à consulter le fichier.Txt en vue de copier le numéro de licence de votre système Windows 7.
Note: Ce logiciel professionnel vous permet également de retrouver le code de produit Office, n’hésitez pas à l’essayer.
Méthode 3 : Vérifiez la clé de produit à partir du panneau de configuration
Si vous avez acheté un appareil avec un logiciel Windows 10 préinstallé, vous avez peu de soucis à vous faire : le système conserve normalement une signature digitale qui vous dispense de saisir une clé d’activation à chaque réinitialisation. Ainsi, localiser l’emplacement de votre clé de Windows 10 relève d’une formalité.
Rendez-vous au panneau de configuration de votre ordinateur. Pour ce faire, tapez « panneau de configuration » dans le menu démarrer puis sélectionnez « Système et sécurité ». Choisissez-en encore « Système » parmi les options disponibles pour accéder à votre clé Windows 10. En d’autres termes, naviguez sur Panneau de configuration > Système et sécurité > systèmes pour obtenir toutes les informations relatives à votre ordinateur et à son système d’exploitation.
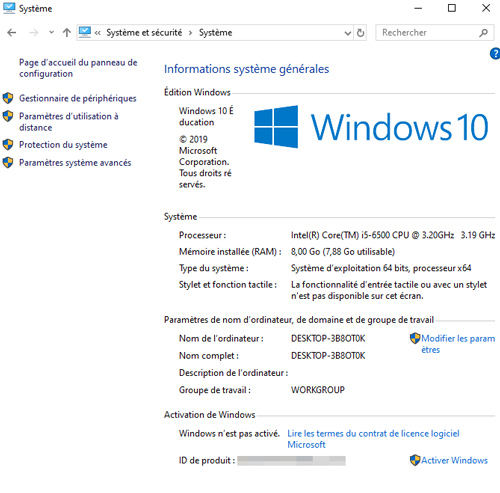
Méthode 4 : utilisez l'invite de commande pour trouver votre clé de produit Windows10
Une manière rapide et efficace pour trouver la clé de produit Windows 10 consiste à utiliser le programme invite de commandes. La marche à suivre est la suivante :
- Appuyez simultanément sur le raccourci menu [Windows] + R afin d’ouvrir le programme [Exécuter].
Lorsque la fenêtre [Exécuter] apparaît, saisissez « Cmd » dans la barre de recherche, puis validez l’action en cliquant sur OK ou sur [Entrée]. Une fenêtre à fond noire accompagnée de textes en blanc s’affichera automatiquement.

- Ecrivez la commande : wmic path softwarelicensingservice get OA3xOriginalProductKey puis confirmez l’action en cliquant sur [Entrée].
Une fois la commande lancée, la clé de produit Windows 10 s’affichera directement sous la ligne de commande précédemment saisie. Il est alors recommandé de procéder à une capture d’écran ou à la copie du code d’activation de votre version Windows en vue de les conserver pour une éventuelle utilisation ultérieure.
Méthode 5 : recherchez la clé de produit dans Windows PowerShell
Il est également possible de trouver la clé de produit Windows 10 à l’aide de la ligne de commande PowerShell. L’opération peut se faire de deux manières différentes. La première, la plus rapide, consiste à exécuter directement PowerShell à travers l’application de bureau :
- Tapez Windows powerShell dans la barre de recherche du menu démarrer.
- Choisissez exécuter en tant qu’administrateur.
Saisissez la ligne de commande : powershell "(Get-WmiObject -query ‘select * from SoftwareLicensingService’).OA3xOriginalProductKey"

- Validez l’action en cliquant sur [Entrée]. La clé de produit Windows 10 s’affichera automatiquement en dessous de la ligne de commande précédente. La seconde, un peu plus longue, requiert des étapes supplémentaires :
- Lancez le programme « Exécuter » en faisant un clic-droit sur l’icône du menu démarrer.
- Tapez « Cmd » puis cliquez sur OK pour afficher l’invite de commande.
- Saisissez la ligne de commande : powershell "(Get-WmiObject -query ‘select * from SoftwareLicensingService’).OA3xOriginalProductKey" puis appuyez sur [Entrée] en vue de récupérer votre clé Windows 10.
Méthode 6 : recherchez votre clé de produit Windows 10 dans le registre
Il est également possible d’extraire directement la clé de produit Windows 10 à partir du registre. La démarche à suivre est la suivante :
- Tapez « Regedit » dans la barre de recherche du menu démarrer.
Sélectionnez « exécuter en tant qu’administrateur » dans les options de l’application regedit.exe

- Naviguez sur HKEY_LOCAL_MACHINESOFTWAREMicrosoftWindows
- Choisissez NTCurrentVersionSoftwareProtectionPlatform
- Sur la partie droite de la fenêtre, vous trouverez une valeur de chaine nommée BackupProductKeyDefault. La clé de produit est inscrite à côté, sur la section « données ».
En conclusion, depuis que Windows 10 peut être activé à l’aide de la licence numérique, saisir la clé de produit n’est plus une nécessité à chaque réinitialisation du système. Cependant, il est toujours plus sûr de disposer de cette information en tout temps, ou encore d’installer des programmes de récupération de clé de produits comme PassFab product key recovery afin de prévenir des problèmes relatifs à de futures réinitialisations.