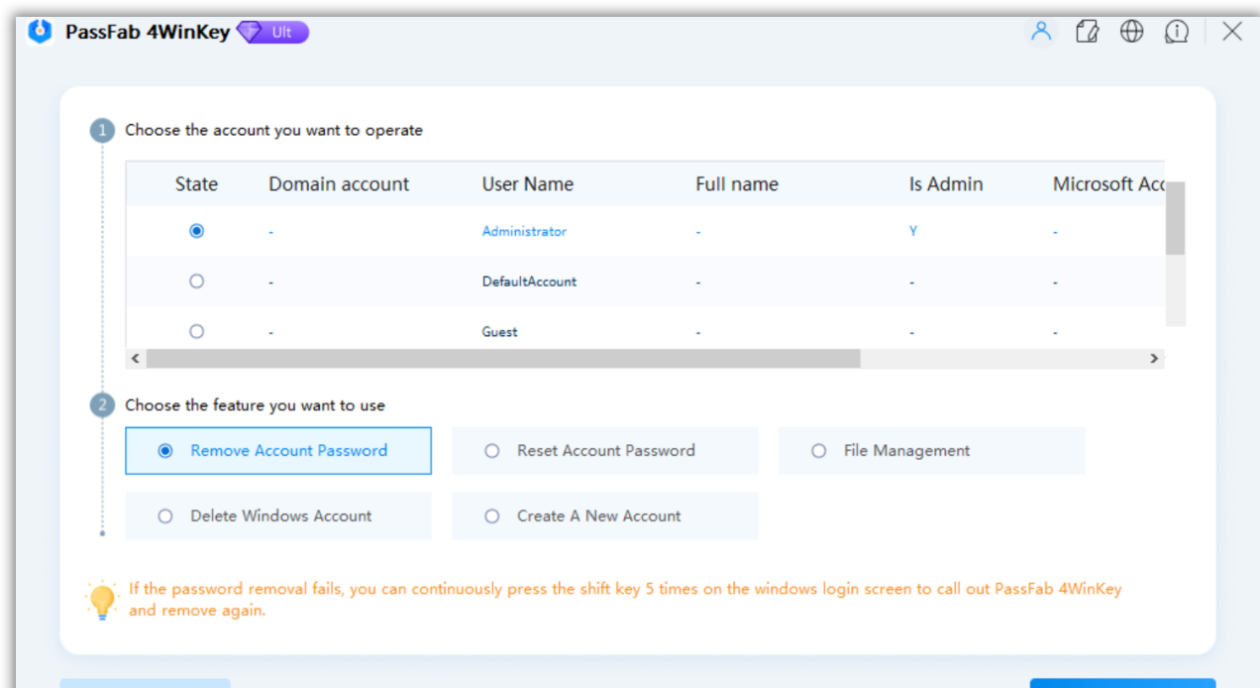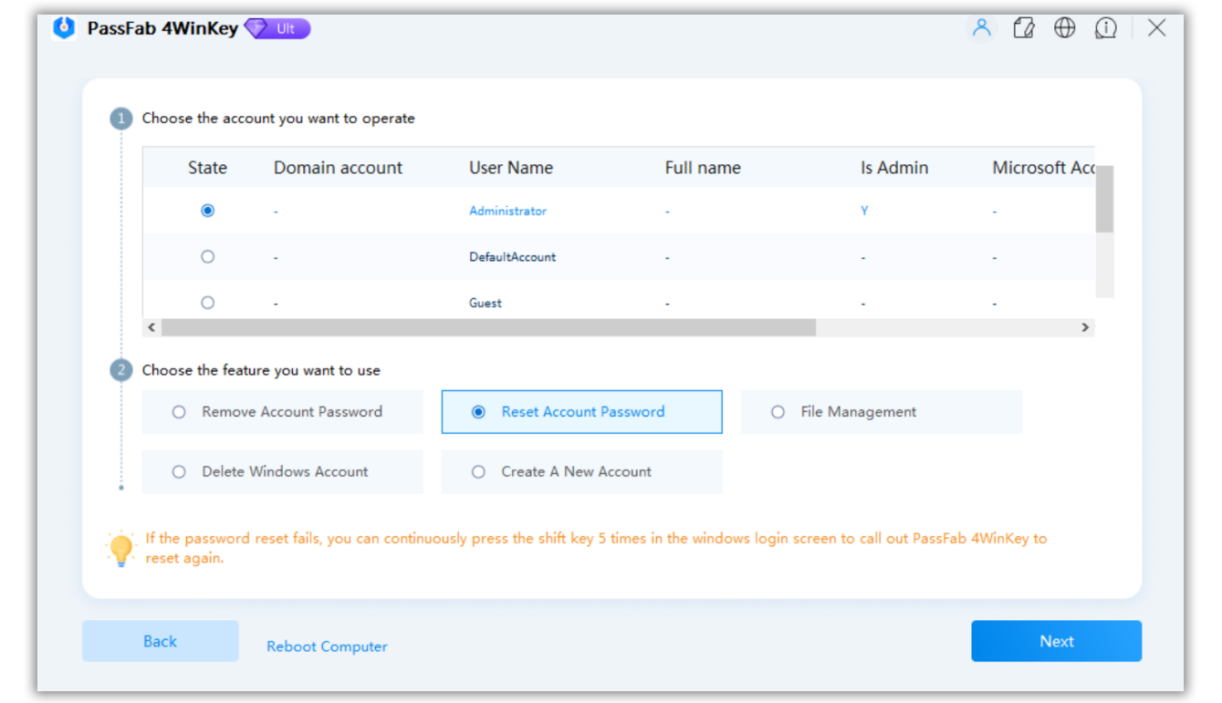À l'ère de la numérisation, le Mac, en tant qu'ordinateur avancé, a toujours été salué pour son système d'exploitation puissant et son expérience utilisateur unique. Cependant, pour exploiter pleinement le potentiel du Mac et améliorer l'efficacité du travail, il est crucial de comprendre et de maîtriser les raccourcis clavier de base. De nombreuses opérations complexes deviennent beaucoup plus simples avec l'aide de ces raccourcis.
Cet article explore en profondeur certains des raccourcis clavier Mac les plus couramment utilisés, vous aidant ainsi à maîtriser facilement cet ordinateur et à améliorer votre expérience d'utilisation du Mac.
1. Pourquoi utiliser des raccourcis clavier?
2. Raccourcis clavier système couramment utilisés
3. Raccourcis clavier pour la gestion efficace des fenêtres
4. Raccourcis clavier pour l'édition de texte et la navigation
5. Raccourcis clavier pour les caractères spéciaux
6. Raccourcis clavier pour des fonctionnalités avancées
7. Techniques d'apprentissage et de mémorisation des raccourcis clavier
8.Logiciel pour déverrouiller Windows et Mac [Conseil Bonus]Hot
1. Pourquoi utiliser des raccourcis clavier?
Le système d'exploitation du Mac est réputé pour son design intuitif et efficace, mais parfois, utiliser la souris n'est pas la manière la plus rapide. C'est là que les raccourcis clavier deviennent un outil essentiel pour accroître l'efficacité du travail. Utiliser des raccourcis clavier permet non seulement d'exécuter rapidement des opérations, mais aussi de réduire les étapes manuelles, améliorant ainsi l'efficacité globale de l'utilisation.

2. Raccourcis clavier système couramment utilisés
Dans l'utilisation quotidienne, certains raccourcis système de base et très fréquemment utilisés sont simples mais essentiels, constituant des outils que chaque utilisateur de Mac devrait maîtriser.
Commande+C (Copier) : Sélectionnez du texte, une image ou un fichier, puis appuyez sur cette combinaison pour le copier dans le presse-papiers, prêt à être collé à tout moment.
Commande+V (Coller) : À l'endroit souhaité, appuyez sur cette combinaison pour coller le contenu du presse-papiers, éliminant ainsi l'étape traditionnelle de clic droit et de collage.
Commande+Z (Annuler) : Si par mégarde vous avez effectué une action en trop ou si l'opération précédente ne répond pas à vos attentes, appuyez sur cette combinaison pour annuler facilement la dernière action.
Command + Q : Quitter rapidement l'application active.
Command + X : Couper.
Command + A : : Sélectionner tout.
Command + Shift + Z : Refaire.
Command + S : Enregistrer.
Command + N : Nouveau.
Command + W : Fermer la fenêtre active.
Command + Tab : Basculer entre les applications ouvertes les plus récentes. Maintenez Command enfoncé pour utiliser Tab/~ pour naviguer.
Command + ~ : Basculer entre les différentes fenêtres de l'application active.
Command + Space : Ouvrir la recherche rapide Spotlight.
Command + Ctrl + Space : : Ouvrir la boîte de dialogue d'entrée des émojis et symboles spéciaux.
Command + Ctrl + F : Passer en mode plein écran pour l'application active.
Command + Option + Esc : Afficher la fenêtre de force de quitter l'application. Utilisez avec précaution car cela peut entraîner une perte de données non enregistrées.
Ctrl + Space : Changer de disposition du clavier.
3. Raccourcis clavier pour la gestion efficace des fenêtres
La capacité multitâche du Mac est l'une de ses forces, et quelques raccourcis clavier de gestion des fenêtres peuvent vous aider à naviguer facilement entre différentes applications et fenêtres.
Commande+Tab (Changement d'application) : Pour passer rapidement à une autre application, appuyez sur cette combinaison, et une liste intuitive d'applications apparaîtra sur votre écran.
Commande+` (Changement de fenêtre) : Si vous avez plusieurs fenêtres ouvertes dans une même application, utilisez ce raccourci pour basculer rapidement entre elles, améliorant ainsi l'efficacité multitâche.
4. Raccourcis clavier pour l'édition de texte et la navigation
Pour les utilisateurs qui effectuent fréquemment des tâches d'édition de texte, quelques raccourcis clavier pour la sélection et la navigation peuvent être vos alliés puissants.
Command + Shift + S : Enregistrer sous (très utile !)
Command + B : Mettre le texte en gras ou annuler le gras.
Command + I : Mettre le texte en italique ou annuler l'italique.
Command + F : Rechercher.
Command + U : Souligner ou annuler le soulignement du texte sélectionné.
Command + Delete : Supprimer le caractère précédent au curseur.
Option + Delete : Supprimer le mot précédent au curseur.
Control + F : Déplacer le curseur vers la droite d'un caractère.
Control + B : Déplacer le curseur vers la gauche d'un caractère.
Control + P : Déplacer le curseur vers le haut d'une ligne.
Control + N : Déplacer le curseur vers le bas d'une ligne.
5. Raccourcis clavier pour les caractères spéciaux
Le Mac propose également des raccourcis clavier pour entrer des caractères spéciaux, tels que des symboles mathématiques, des devises, des flèches, etc.
Symbole de diamètre (⌀) :
Raccourci clavier : Option + Maj + O
Symbole de degré (°) :
Raccourci clavier : Option + Maj + 8
Microsymbole (µ) :
Raccourci clavier : Option + M
Symbole "différent de" (≠) :
Raccourci clavier : Option + =
Symbole "supérieur ou égal à" (≥) :
Raccourci clavier : Option + >
Symbole de l'infini (∞) :
Raccourci clavier : Option + 5
6. Raccourcis clavier pour des fonctionnalités avancées
En plus des raccourcis de base, le Mac propose des raccourcis clavier plus avancés mais très utiles pour améliorer davantage votre expérience.
Raccourcis pour les captures d'écran : Shift+Command+3 (Capture d'écran complète) et Shift+Command+4 (Sélection de la zone de capture), pour des captures d'écran adaptées à différents besoins.
Raccourci de recherche Spotlight : Commande+Barre d'espace, pour lancer une recherche rapide dans Spotlight et trouver rapidement fichiers, applications ou informations.
7. Techniques d'apprentissage et de mémorisation des raccourcis clavier
Apprendre les raccourcis clavier ne nécessite pas une maîtrise immédiate, mais quelques techniques simples peuvent améliorer l'effet de mémorisation.
Apprentissage progressif : Commencez par les bases et apprenez progressivement, ne cherchez pas à maîtriser tous les raccourcis d'un coup.
Application pratique : Utilisez les raccourcis appris dans des opérations réelles pour renforcer la mémoire par la pratique.
Utilisation de mnémoniques : Créez des mnémoniques pour associer les raccourcis à des opérations spécifiques ou à des scénarios, facilitant ainsi la mémorisation.

8.Logiciel pour déverrouiller Windows et Mac [Conseil Bonus]Hot
Si vous avez oublié le mot de passe de votre Mac ou de votre Windows, il se peut que vous ne puissiez pas accéder à votre ordinateur et profiter des raccourcis clavier pour augmenter votre productivité. Dans cette situation délicate, avoir un outil capable de déverrouiller votre ordinateur sans nécessiter de mot de passe devient essentiel.
PassFab 4WinKey se démarque parmi les nombreux outils disponibles. En seulement quelques minutes, il vous aide à déverrouiller votre PC, sans risque de perte de données.
Pourquoi choisir PassFab 4WinKey pour le déverrouillage ?
- Solution complète: Contourner, réinitialiser et suppresser les mots de passe administrateur ou utilisateur avec une clé USB amorçable. Simple à utiliser, seulement 3 étapes
- Un Déverrouillage universel: Supporte toutes les marques d'ordinateurs de bureau et d'ordinateurs portables, tels que HP, Acer, Samsung, Dell, Lenovo, etc.
- Facile pour tous: Pas besoin de compétences techniques; le déverrouillage se fait en quelques clics.
- Sécurité & simplicité: 100% sécurisé, aucune perte de données
- Compatibilité totale: Supporte Windows11, 10, 8.1, Windows 8, 7, Vista, XP et Windows Server.
Avant toute chose, commencez par télécharger et installer PassFab 4WinKey sur un autre ordinateur accessible.
Lancer ensuite le logiciel et créer un disque de réinitialisation. Pour ce faire, utilisez un lecteur USB afin de créer un support de réinitialisation de mot de passe. Le tout en suivant les instructions claires, simples et précises du logiciel.
Ensuite, insérez le disque de réinitialisation dans l'ordinateur bloqué et configurez le BIOS pour qu'il démarre à partir du lecteur USB.
Choisissez maintenant l'option de réinitialisation du mot de passe entre :
- Supprimer le mot de passe : sélectionnez le compte utilisateur dont vous souhaitez supprimer le mot de passe et suivez les instructions pour supprimer le mot de passe existant.
- Réinitialiser le mot de passe : si vous préférez réinitialiser le mot de passe, sélectionnez le compte utilisateur, entrez un nouveau mot de passe et suivez les étapes pour effectuer la réinitialisation.


Une fois le processus terminé, retirez le disque de réinitialisation et redémarrez l'ordinateur. Vous devriez maintenant pouvoir accéder à votre ordinateur sans être bloqué par le code PIN ou le mot de passe précédemment configuré.
Conclusion
À travers cet article présentant les raccourcis clavier de base de Mac, nous espérons que vous avez maintenant une compréhension plus approfondie de la manière d'utiliser cet ordinateur de manière plus efficace. Ces raccourcis clavier améliorent non seulement l'efficacité du travail, mais vous permettent également de profiter pleinement des fonctionnalités puissantes du Mac. Essayez-les maintenant, faites de ces raccourcis clavier vos outils incontournables pour améliorer votre expérience d'utilisation du Mac et accomplir vos tâches de manière plus efficace !