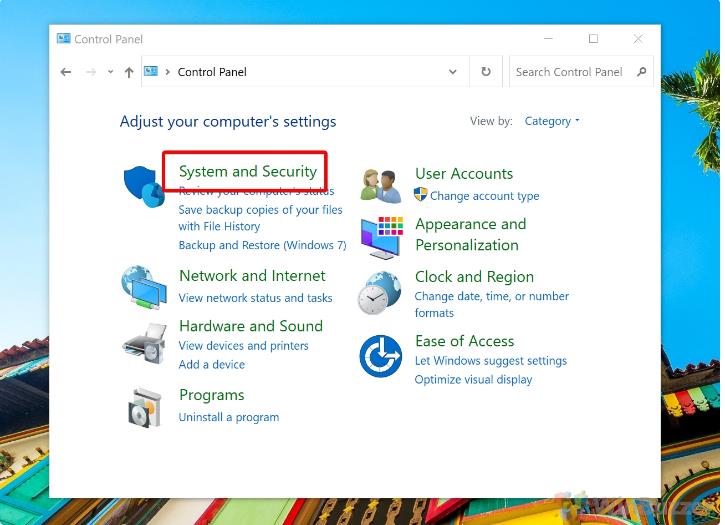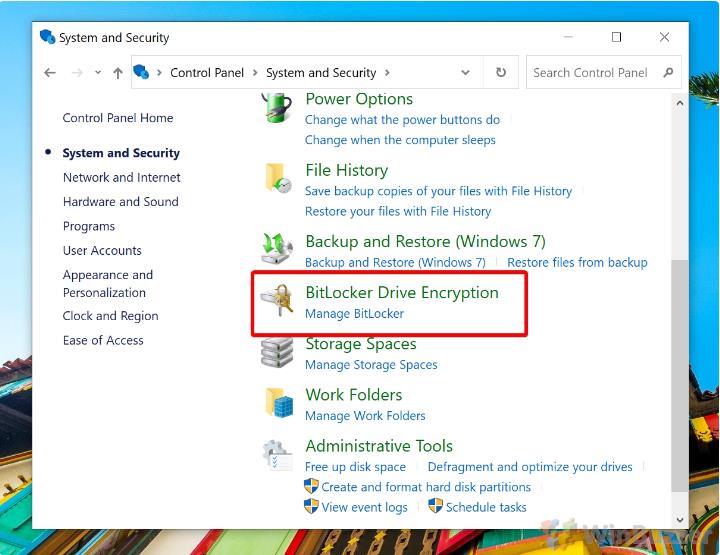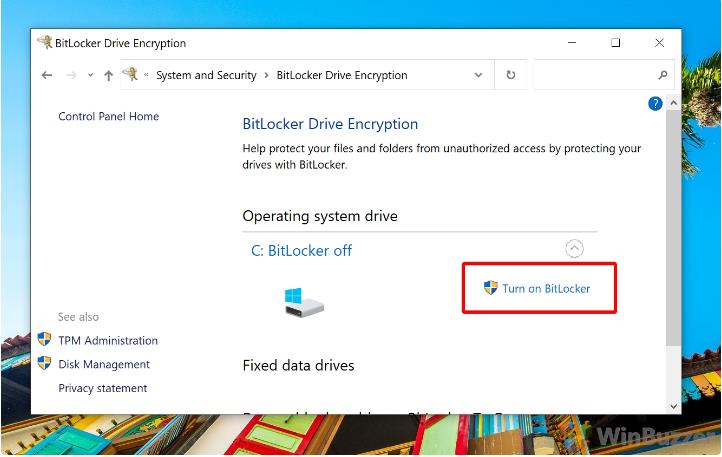BitLocker est une fonctionnalité de chiffrement de disque intégrée à certaines versions du système d'exploitation Windows. Une fois activé sur un système Windows, BitLocker empêche l'accès aux données stockées sur le lecteur pour tout utilisateur non autorisé. Que ce soit sur Windows, Linux ou tout autre système d'exploitation, sans l'id de la clé de récupération BitLocker, toute tentative d'accès au lecteur sera bloquée par BitLocker. Cette fonctionnalité de sécurité assure la confidentialité des données et renforce la sécurité globale du système.

Vous vous demandez sans doute comment récupérer clé bitlocker avec id. Vous trouverez ici différentes méthodes pour obtenir la clé de récupération.
Contournez, réinitialisez ou supprimez les mots de passe administrateur et utilisateur sur n'importe quel PC, compatible avec Windows 11 à XP. Sécurisé et sans perte de données, reprenez facilement le contrôle de votre ordinateur.
[Tuto vidéo Guide 2025: Déverrouiller & Fermer BitLocker sans clé]
Partie 1: Comment récupérer clé bitlocker avec id?
Voici les six méthodes pour obtenir une clé de récupération Bitlocker le plus rapidement possible.
- 1. Obtenir la clé de récupération Bitlocker avec CMD
- 2. Obtenir la clé de récupération Bitlocker avec Powershell
- 3. Récupérer les clés via la gestion BitLocker
- 4. Obtenir la clé de récupération Bitlocker à partir du compte Microsoft
- 5. Obtenir la clé de récupération Bitlocker à partir d'un compte Azure Active Directory
- 6. Utiliser des outils de gestion de sauvegarde pour récupérer les clés de récupération BitLocker
1. Retrouver la clé bitlocker en utilisant l'invite de commande (CMD).
Si vous disposez des droits d'administrateur, que BitLocker est activé et que le lecteur est verrouillé, vous pouvez utiliser la commande manage-bde pour trouver l'ID de votre clé de récupération BitLocker. Voici les étapes simples:
- Appuyez simplement sur les touches "Win+R" et tapez "cmd" dans le champ de saisie.
CMD s'affiche avec des droits d'administrateur, tapez ou copiez/collez la commande "manage-bde -protectors lettre de lecteur: -get" et appuyez sur "Entrer" pour obtenir la clé de récupération.
Veuillez remplacer (lettre de lecteur) par votre lettre de lecteur réelle (par exemple : C, D, E, etc.).

- Après avoir exécuté la commande ci-dessus, le système affichera des informations sur la clé de récupération BitLocker, y compris l'ID de la clé.
2. Obtenir la clé de récupération Bitlocker avec Powershell.
- Appuyez sur Win + R pour ouvrir la boîte de dialogue Exécuter, puis tapez « powershell » ou « powershell.exe » et appuyez sur Entrée pour ouvrir Powershell.
- Entrez "Set-ExecutionPolicy -ExecutionPolicy RemoteSigned" dans l'invite de commande et cliquez sur Entrer.
- Écrivez "mkdir c:\temp" et appuyez à nouveau sur Entrer.
- Enregistrez le fichier sur le nom "Get-BitlockerRecoveryKeys.ps1" dans C:\Temp.
- Entrez la commande "cd c:\temp" et cliquez sur Entrer.
- Saisissez ".\Get-BitlockerRecovery.ps1" et cliquez sur Entrer. Vous obtenez ainsi la clé de récupération de Bitlocker.

3. Récupérer les clés via la gestion BitLocker
Dans les systèmes d'exploitation Windows, vous pouvez afficher et gérer les clés BitLocker via l'interface de gestion de BitLocker:
- Ouvrez le Panneau de configuration à l'aide du menu Démarrer ou en appuyant sur Win + X et en sélectionnant Panneau de configuration.
- Dans le Panneau de configuration, sélectionnez Système et sécurité, puis sélectionnez Chiffrement de lecteur BitLocker.

- Dans la fenêtre BitLocker Drive Encryption, vous verrez le lecteur répertorié. Localisez le lecteur pour lequel vous souhaitez afficher ou gérer les clés BitLocker.

- Pour le lecteur sélectionné, vous pouvez voir si BitLocker est activé. Si cette option est activée, vous pouvez sélectionner l'option BitLocker Key Recovery.

- Dans la fenêtre BitLocker Key Recovery, vous pourrez afficher les informations de clé pertinentes. Cela peut inclure des mots de passe de récupération, des identifiants de clé, etc.
4. Obtenir la clé de récupération Bitlocker à partir du compte Microsoft
Si vous utilisez un compte Microsoft pour vous connecter à Windows et que vous souhaitez récupérer la clé de récupération BitLocker à partir de votre compte Microsoft, voici les étapes optimisées :
- Assurez-vous d'avoir utilisé votre compte Microsoft pour vous connecter au système d'exploitation Windows.
- Dans certains cas, la clé de récupération BitLocker peut être automatiquement téléchargée sur OneDrive (service de stockage cloud). Connectez-vous à OneDrive et vérifiez s'il existe des fichiers liés à la clé de récupération BitLocker.
- Utilisez votre navigateur web préféré (par exemple, Microsoft Edge, Google Chrome, Mozilla Firefox, etc.).
- Dans la barre d'adresse du navigateur, saisissez https://account.microsoft.com/security/ puis appuyez sur la touche Entrée.(ou https://aka.ms/myrecoverykey)
- Entrez l'adresse e-mail et le mot de passe de votre compte Microsoft pour vous connecter.
- Sur la page des informations de sécurité, vous pourrez consulter et gérer divers éléments liés à la sécurité du compte, y compris un résumé de la sécurité, des options de vérification et d'autres paramètres de sécurité.
En suivant ces étapes, vous pourrez accéder à la page d'informations de sécurité de votre compte Microsoft. Cependant, veuillez noter que généralement, la clé de récupération BitLocker n'est pas directement stockée dans le compte Microsoft. Si vous ne trouvez pas la clé ici, d'autres méthodes telles que l'examen de l'ordinateur local, d'Active Directory ou d'autres sauvegardes peuvent être nécessaires.
5. Obtenir une clé de récupération Bitlocker à partir d'un compte Azure Active Directory.
Si votre ordinateur appartient à un domaine, la clé de récupération BitLocker peut être stockée dans Active Directory.
Connectez-vous avec le compte Azure Active Directory et appuyez sur "Obtenir les clés Bitlocker".

Une fenêtre contextuelle s'affiche et vous pouvez ainsi obtenir la clé de récupération Bitlocker de l'ordinateur.

6. Utiliser des outils de gestion de sauvegarde pour récupérer les clés de récupération BitLocker
Si vous avez déjà utilisé des outils de gestion de sauvegarde pour gérer les clés de récupération BitLocker pour la récupération d'urgence de votre système ou de vos données en cas de besoin, tels que MBAM, Dell Data Protection, etc., alors vous avez de la chance, vous pouvez effectuer des opérations de récupération rapidement:
- Démarrez l'outil de gestion des sauvegardes que vous utilisez.
- Recherchez ou entrez la section relative aux clés de récupération BitLocker.
- Saisissez ou sélectionnez un identifiant de clé et lancez une recherche.
- Sélectionnez la clé de récupération BitLocker correcte dans les résultats de la recherche.
- Une fois votre sélection terminée, vous obtiendrez une clé de récupération BitLocker.
Partie 2: Comment déverrouiller bitlocker sans clé?
Si vous avez oublié votre clé de récupération BitLocker, vous empêchant de déchiffrer votre disque dur et d'accéder à vos données, ne vous inquiétez pas, PassFab 4WinKey est là pour vous aider. Ce puissant logiciel est conçu pour déverrouiller et désactiver facilement BitLocker, vous assurant que la perte d'une clé ne vous laisse pas à l'extérieur de vos informations. Il prend en charge une large gamme d'ordinateurs de bureau et de laptops de marques telles que HP, Acer, Samsung, et plus encore.
En plus de s'occuper de BitLocker, PassFab 4WinKey permet également de contourner, réinitialiser ou supprimer n'importe quel mot de passe administrateur ou utilisateur, offrant une solution complète pour résoudre les problèmes d'accès.
Il suffit de suivre les étapes pour déverrouiller bitlocker sur Windows 10/11.
-
Tout d'abord, veuillez télécharger PassFab 4WinKey
- Créer un disque de démarrage et démarrer Windows à partir du disque.
-
Lors de l'accès à l'interface 4WinKey, vous verrez les informations suivantes, indiquant vos disques actuellement verrouillés. Cliquez sur Fermer et choisissez un mode de déverrouillage.

- Déverrouillage automatique : PassFab 4WinKey recherchera automatiquement le mot de passe stocké dans l'ordinateur.
- Déverrouillage manuel : Vous pouvez également essayer de saisir l'éventuelle clé de récupération BitLocker si vous vous en souvenez.
Remarque : Pour fermer BitLocker avec PassFab 4WinKey, vous devez d'abord le déverrouiller.
-
Après avoir déverrouillé avec succès la partition BitLocker, vous verrez que l'état du disque est déverrouillé. Cliquez ensuite sur Fermer pour fermer BitLocker sur le disque actuel. Vous verrez une fenêtre contextuelle, choisissez Fermer BitLocker.

-
Attendez un moment, PassFab 4WinKey fermera définitivement BitLocker et vous n'aurez pas à le déverrouiller à chaque fois que vous accéderez à votre PC.

Partie 3: FAQ
1. Comment accéder à BitLocker ?
Ouvrez le Panneau de configuration, sélectionnez "Système et sécurité", puis choisissez "Chiffrement du lecteur BitLocker". Choisissez le lecteur que vous souhaitez chiffrer ou accédez aux paramètres BitLocker pour un lecteur déjà chiffré. Si le lecteur n'est pas encore chiffré, activez BitLocker et suivez les instructions à l'écran pour configurer le chiffrement. Une fois BitLocker activé, vous pouvez gérer ses paramètres via la même interface.
2. Pourquoi mon PC me demande BitLocker ?
Votre PC peut demander l'utilisation de BitLocker pour sécuriser vos données. BitLocker est une fonction de chiffrement intégrée à Windows. Cela peut être activé pour protéger l'ensemble du disque dur, répondre à des politiques de sécurité ou protéger des données sensibles. Votre administrateur système peut également avoir activé BitLocker pour renforcer la sécurité.
Conclusion
Comment récupérer la clé de récupération BitLocker avec l'ID ? Cet article présente 6 méthodes efficaces parmi lesquelles vous pouvez choisir celle qui vous convient. Cependant, si vous oubliez votre mot de passe et que BitLocker est verrouillé, ne vous inquiétez pas. Avec l'essai gratuit de PassFab 4WinKey, déverrouillez facilement et accédez à vos données en quelques minutes.