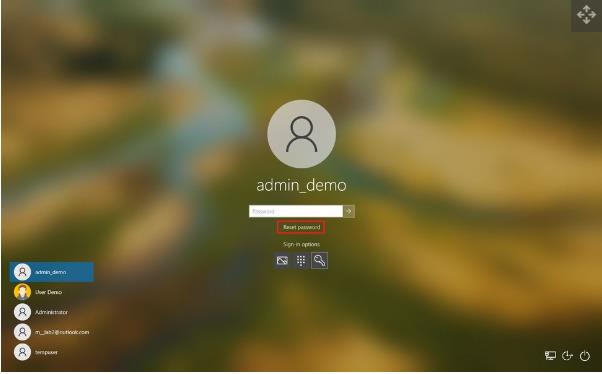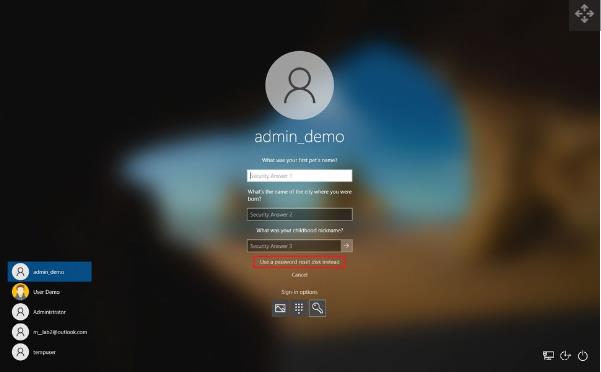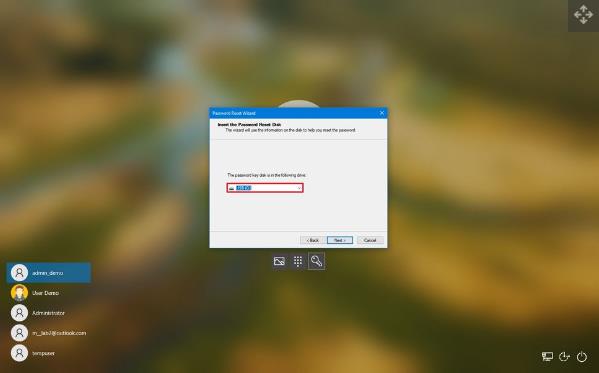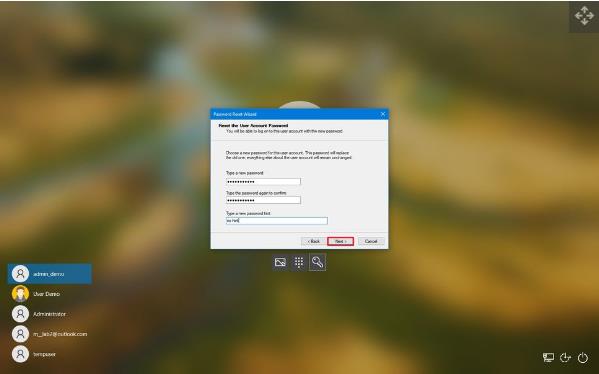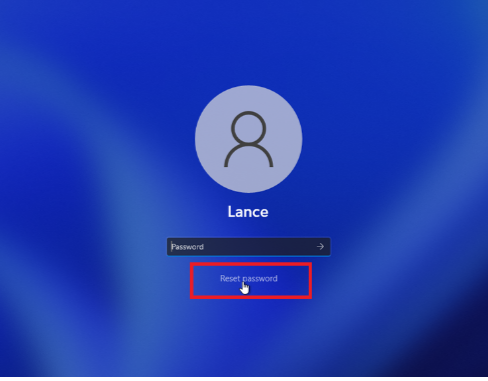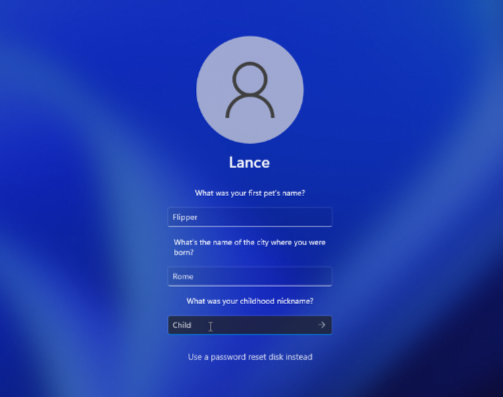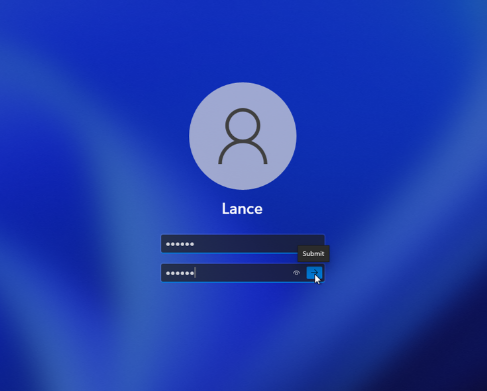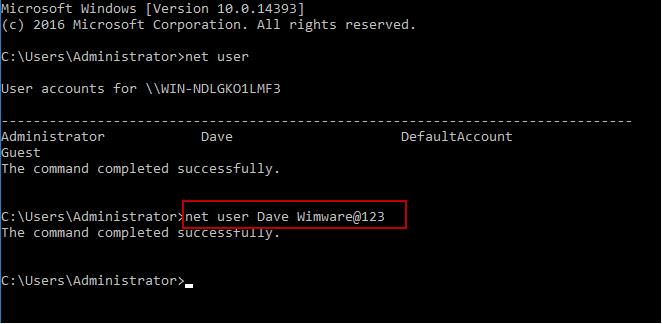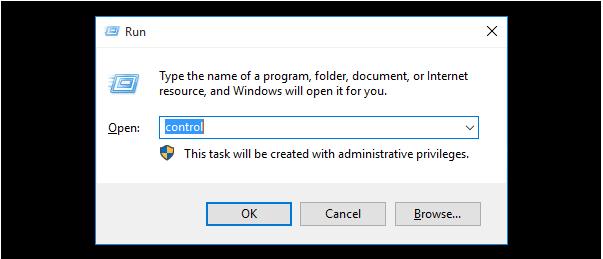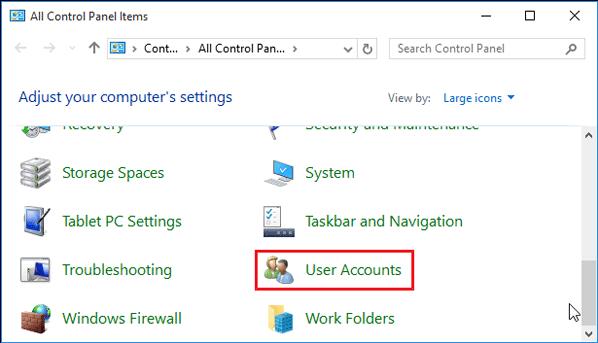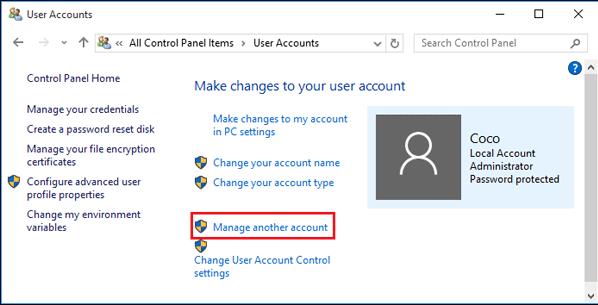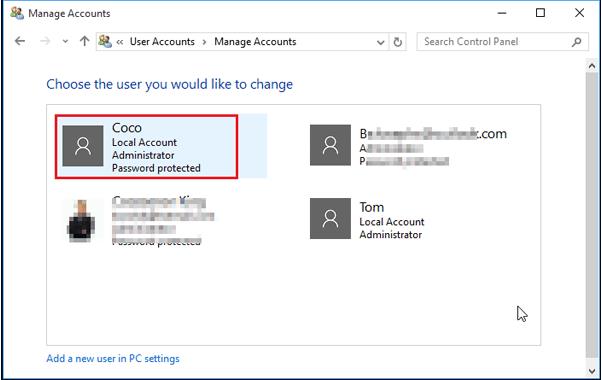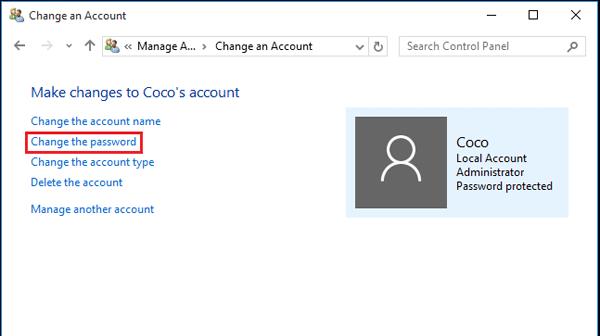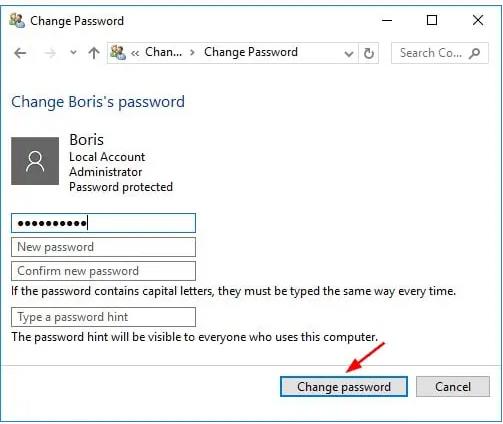Bonjour, J'ai oublié le mot de passe de mon ordinateur. Je ne peux pas accéder à mon ordinateur avec mon mot de passe. Comment faire pour le déverrouiller? Existe-t-il un moyen de réinitialiser l'ordinateur aux paramètres d'usine?- Un utilisateur de la Communauté Microsoft
Windows offre différents types de sécurité, tels que le code PIN, le mot de passe, le verrouillage par image et le verrouillage par empreinte digitale sur certains ordinateurs portables. Cependant, en raison des changements fréquents de mot de passe, de l'utilisation de plusieurs comptes ou de périodes prolongées sans utilisation, l'oubli ou la perte de mot de passe est un problème courant. En général, il n'est pas facile de déverrouiller un ordinateur Windows sans le mot de passe. Nous avons trouvé 7 méthodes qui vous aideront à découvrir comment déverrouiller un ordinateur sans le mot de passe. Nous vous invitons à les découvrir dès maintenant !
Contournez, réinitialisez ou supprimez les mots de passe administrateur et utilisateur sur n'importe quel PC, compatible avec Windows 11 à XP. Sécurisé et sans perte de données, reprenez facilement le contrôle de votre ordinateur.
[Vidéo tutoriel Guide 2025: Comment déverrouiller un ordinateur sans le mot de passe]
Partie 1: La meilleure méthode pour déverrouiller un pc sans mot de passe [Essai Gratuit]Hot
Partie 2: 5 méthodes gratuites pour déverrouiller un ordinateur sans le mot de passe.
- Méthode 1: Déverrouiller un ordinateur à l'aide d’un disque de réinitialisation du mot de passe
- Méthode 2: Répondez aux questions pour déverrouiller un ordinateur sans mot de passe
- Méthode 3: Ordinateur verrouillé, comment le déverrouiller en mode sans échec [Sans CD]
- Méthode 4: Déverrouiller windows 10 sans mot de passe à l'aide du disque d'installation
- Méthode 5: Comment débloquer un ordinateur verrouillé à partir d'un compte local [Windows 10]
- Méthode 6: Déverrouiller un pc/pc portable sans mot de passe à partir d'un second compte de connexion
Partie 3: Questions fréquemment posées
Partie 1: Logiciel pour déverrouiller windows 7/8/10/11 sans le mot de passe et sans perdre les donnéesHot
Toud d'abord, vous pouvez essayer PassFab 4WinKey. PassFab 4WinKey est un outil de récupération de mot de passe Windows fortement recommandé, conçu spécialement pour les ordinateurs Windows. En cas d'oubli ou de perte de votre mot de passe pour Windows 7/8/10/11, ce logiciel est très efficace pour déverrouiller votre pc/pc portable sans code sans perte de données. Il est compatible avec plusieurs marques d'ordinateurs, telles que Asus, Lenovo, Acer, HP, etc.
Pourquoi choisir PassFab 4WinKey ?- Sécurité : 100 % sûr, sans perte de données.
- Simplicité et efficacité : Aucune connaissance professionnelle requise, déverrouillez, réinitialisez ou supprimez tous les mots de passe administrateur ou utilisateur en quelques minutes.
- Compatibilité étendue : Prise en charge de Windows 11, 10, 8.1, Windows 8, 7, Vista, XP et Windows Server.
- Compatible avec toutes les marques : Prise en charge des ordinateurs de bureau et des ordinateurs portables de toutes les marques, telles que HP, Acer, Samsung, Dell, Lenovo, etc.
Il vous suffit de suivre ces étapes pour réinitialiser/supprimer le mot de passe sur Windows 7/8/10/11.
-
Étape 1: Tout d'abord, téléchargez PassFab 4WinKey
-
Étape 2:Sélectionnez votre système Windows.

-
Étape 3:Choisir Supprimer/Réinitialiser le mot de passe.
- Supprimer le mot de passe: Sélectionnez le compte dont vous souhaitez supprimer le mot de passe, puis cliquez sur le bouton "Suivant" pour continuer.


- Réinitialiser le mot de passe: Sélectionnez le compte administrateur, puis saisissez un nouveau mot de passe dans la zone de texte, et cliquez sur le bouton "Suivant" pour continuer.



- Supprimer le mot de passe: Sélectionnez le compte dont vous souhaitez supprimer le mot de passe, puis cliquez sur le bouton "Suivant" pour continuer.
Conseils :
Si vous ne parvenez pas à supprimer ou à réinitialiser le mot de passe de votre compte, vous pouvez cliquer sur le bouton "Create Log" dans le coin supérieur droit de l'interface, et vous trouverez un dossier nommé PassFab 4winkey Logs dans votre USB. Veuillez copier les fichiers journaux et les envoyer à notre service clientèle pour obtenir de l'aide.

Partie 2: 5 méthodes gratuites pour déverrouiller un ordinateur sans le mot de passe - Windows7/8/10/11
Comment débloquer un ordinateur quand on a oublié le mot de passe, ne vous inquiétez pas. Vous trouverez ci-dessous 5 méthodes gratuites pour déverrouiller votre ordinateur, à consulter:
Méthode 1: Déverrouiller un ordinateur Windows à l'aide d'un disque de réinitialisation du mot de passe
Mot de passe oublié pour allumer l'ordinateur, que faire? Le recours à un disque de réinitialisation de mot de passe pour déverrouiller l’ordinateur est une méthode très efficace.
Le disque de réinitialisation du mot de passe est un document que vous créez sur une clé USB ou une carte SD qui, une fois connecté à votre PC Windows, vous permet de réinitialiser le mot de passe Windows sur l'écran de démarrage. L'avantage de ce disque de réinitialisation de mot de passe est qu'il suffit de le créer une fois pour qu'il fonctionne pour toujours, quelle que soit la fréquence à laquelle vous devez l'utiliser. Grâce au disque de réinitialisation du mot de passe, vous pouvez facilement déverrouiller l'ordinateur verrouillé sans utiliser le mot de passe.
- Étape 1: Tout d'abord, allumez l'ordinateur et insérez le disque de réinitialisation de mot de passe.
- Étape 2: Cliquez sur l'option "Réinitialiser le mot de passe".

- Étape 3: Étape 3: Sous Questions de sécurité, cliquez sur l'option "Utiliser le disque de réinitialisation du mot de passe à la place".

- Étape 4: Cliquez sur le bouton "Suivant".
- Étape 5: Sélectionnez la clé USB contenant les informations de réinitialisation du mot de passe.

- Étape 6: Cliquez sur le bouton "Suivant".
- Étape 7: Créez un nouveau mot de passe et un indice de mot de passe pour le compte.

- Étape 8: Cliquez sur le bouton "Suivant".
- Étape 9: Cliquez sur le bouton "Terminer".
Une fois ces étapes terminées, le mot de passe de votre compte sera réinitialisé. Vous pouvez maintenant vous connecter à votre compte en utilisant le nouveau mot de passe que vous venez de créer.
Tips:
Cette méthode nécessite que vous ayez déjà créé un disque de réinitialisation du mot de passe avant de l'oublier, sinon elle ne pourra pas être utilisée.
Méthode 2: Répondez aux questions pour déverrouiller un ordinateur sans mot de passe
Si vous avez préalablement configuré des questions de sécurité pour faciliter la récupération de votre mot de passe oublié, veuillez suivre ces étapes pour déverrouiller votre ordinateur :
Sur l'écran de connexion de Windows, essayez plusieurs fois un mot de passe incorrect.
Cliquez ensuite sur l'option "J'ai oublié mon mot de passe" ou “réinitialiser le mot de passe”.

Répondez aux 3 questions de sécurité prédéfinies.

Créez et saisissez 2 fois un nouveau mot de passe pour confirmation.

Une fois cette étape terminée, vous pourrez à nouveau accéder à Windows.
Méthode 3: Déverrouiller un ordinateur verrouillé en mode sans échec
Le mode sans échec est une approche particulière de Windows lorsqu'il rencontre des problèmes interférant avec les tâches typiques de Windows dans son infrastructure de base. Le mode sans échec a pour objectif de vous permettre d'inspecter Windows et d'essayer d'identifier les causes qui empêchent son bon fonctionnement. Lorsque le mode sans échec est activé, un nombre limité de pilotes essentiels et de services sont utilisés pour démarrer l'ordinateur. Les programmes ou pilotes externes ne sont pas activés, et même la fonctionnalité implicite de Windows est limitée aux opérations essentielles.
Vous trouverez ci-dessous les méthodes de déverrouillage d'un ordinateur Windows en mode sans échec:
- Étape 1: Tout d'abord, allumez votre ordinateur. Appuyez sur la touche F8 et maintenez-la enfoncée pour ouvrir les options de démarrage avancées.
Étape 2: Choisissez "Mode sans échec" parmi les options proposées et cliquez sur "Entrée".

- Étape 3: Connectez-vous en tant que compte Administrateur.
- Étape 4: Ensuite, modifiez ou supprimez votre mot de passe oublié dans le panneau de configuration.(Veuillez vous référer à la méthode 6 pour les étapes spécifiques)
Méthode 4. Déverrouiller windows 10 sans le mot de passe à l'aide du le disque d'installation
Le disque d'installation de Windows est un lecteur USB ou un CD/DVD qui contient le package Windows. Ce disque d'installation de Windows vous permet d'effectuer des opérations diverses, notamment la réparation, la réinitialisation, l'installation de Windows, etc. Cependant, cette méthode est un peu difficile, surtout pour les utilisateurs ordinaires d'ordinateurs. Si vous souhaitez savoir comment déverrouiller le mot de passe de votre ordinateur Windows 7 ou d'une version ultérieure à l'aide d'un disque d'installation de Windows, suivez le guide ci-dessous.
- Étape 1: Insérez d'abord le disque d'installation de Windows dans l'ordinateur et allumez-le.
Étape 2: Attendez que l'assistant d'installation de Windows apparaisse, puis cliquez sur le lien "Réparer votre ordinateur" et choisissez les options de récupération du système.

Étape 3: L'assistant de récupération du système apparaît. Sélectionnez l'invite de commande dans la liste.

Étape 4: Dans l'interface de l'invite de commande, saisissez la commande suivante et appuyez sur Entrée.
- copy c:\windows\system32\sethc.exe c:\
- copy /y c:\windows\system32\cmd.exe c:\windows\system32\sethc.exe
- Étape 5: Saisissez "exit" et appuyez sur Entrée.
- Étape 6: L'ordinateur redémarre automatiquement. Appuyez 5 fois sur la touche Maj. dans l'écran de verrouillage de l'ordinateur pour ouvrir une fenêtre cmd.
- Étape 7: Saisissez net user "Nom d'utilisateur"、"Nouveau mot de passe" et appuyez sur Entrée.

Méthode 5: Déverrouiller un ordinateur verrouillé à partir d'un compte local
Cette méthode peut être utilisée si Windows 10 est installé sur l'ordinateur. C'est un moyen très simple et direct de réinitialiser votre mot de passe Windows local.
- Étape 1: Tout d'abord, cliquez sur "Démarrer" puis sur l'icône d'alimentation.
- Étape 2: Maintenez la touche Maj. enfoncée et cliquez sur "Redémarrer".
- Étape 3: Le menu des options de démarrage s'affiche, sélectionnez "Dépannage" et cliquez sur "Réinitialiser ce PC".
- Étape 4: Sélectionnez "Supprimer tout" et votre ordinateur redémarrera automatiquement.
Il convient de noter que cette méthode est une option viable en cas d'oubli du mot de passe local, mais avant de l'utiliser, il faut savoir que vos données seront supprimées et il faut sauvegarder les fichiers importants avant d'effectuer toute opération.
Méthode 6: Déverrouiller un ordinateur verrouillé à partir d'un second compte de connexion
Si vous possédez deux comptes sur votre ordinateur, l’un en tant qu'administrateur et l’autre en tant qu'invité, cette méthode est spécialement conçue pour vous. Le deuxième compte dispose généralement de droits d'administrateur, ce qui lui permet de gérer le système et les autres comptes d'utilisateurs. Il peut notamment modifier les mots de passe, déverrouiller les comptes, accéder aux fichiers système et les modifier.
- Étape 1: Connectez-vous au deuxième compte d'administrateur local
- Étape 2: Tapez "Windows + R" pour ouvrir la zone Exécuter, puis saisissez : contrôle, puis appuyez sur Entrée ou cliquez sur " OK " pour ouvrir le Panneau de configuration.

- Étape 3: Allez dans "Comptes d'utilisateurs" > "Gérer un autre compte"


- Étape 4: Sélectionnez le compte utilisateur dont le mot de passe doit être réinitialisé. Cliquez sur "Modifier le mot de passe".


- Étape 5: Saisissez votre mot de passe actuel, votre nouveau mot de passe, un indice de mot de passe et cliquez sur Modifier le mot de passe.

Partie 3: Questions fréquemment posées.
1、Pourquoi impossible d'ouvrir mon ordinateur avec mon mot de passe
Si vous rencontrez des difficultés à ouvrir votre ordinateur avec votre mot de passe, plusieurs raisons peuvent être à l'origine de ce problème. Parmi celles-ci, citons une saisie incorrecte du mot de passe, une corruption du système d'exploitation ou des problèmes de mise à jour, des mots de passe oubliés, des problèmes de compte d'utilisateur ou même d'éventuelles failles de sécurité. Dans ces situations, il est recommandé de vérifier soigneusement la saisie du mot de passe, d'utiliser les options de récupération disponibles sur votre système d'exploitation et, si nécessaire, de consulter un professionnel de l'informatique pour un dépannage plus approfondi.
2、Comment réinitialiser un ordinateur verrouillé?
Vous pouvez vous connecter avec un autre compte disposant des droits d'administrateur, puis réinitialiser le mot de passe du compte verrouillé via la gestion des utilisateurs ou le panneau de configuration.Nous vous invitons à consulter cet article pour plus de détails: Comment réinitialiser un PC Windows 10 sans le mot de passe ?
3、Comment démarrer pc sans le mot de passe?
Sur le système Windows, vous pouvez ouvrir la boîte de dialogue "Exécuter" en utilisant le raccourci clavier Win+R. Ensuite, saisissez "netplwiz" et appuyez sur Entrée. Dans la fenêtre des comptes utilisateurs qui s'ouvre, décochez l'option "Les utilisateurs doivent entrer un nom d'utilisateur et un mot de passe pour utiliser cet ordinateur". Saisissez ensuite votre nom d'utilisateur et votre mot de passe, puis cliquez sur "OK" pour enregistrer les paramètres. Une fois configuré, votre ordinateur ne demandera plus de mot de passe au démarrage.
Résumé
Grâce à cet article, vous avez appris comment déverrouiller un ordinateur sans le mot de passe. En cas de perte ou d'oubli du mot de passe, nous vous recommandons d'utiliser PassFab 4WinKey car il peut non seulement vous aider à déverrouiller différents mots de passe d'ordinateur, mais il peut également contourner le mot de passe administrateur sans perdre de données. Il est facile à utiliser et garantit la sécurité de vos données. Si vous avez encore des questions concernant ce sujet, n'hésitez pas à les poser dans les commentaires ci-dessous.